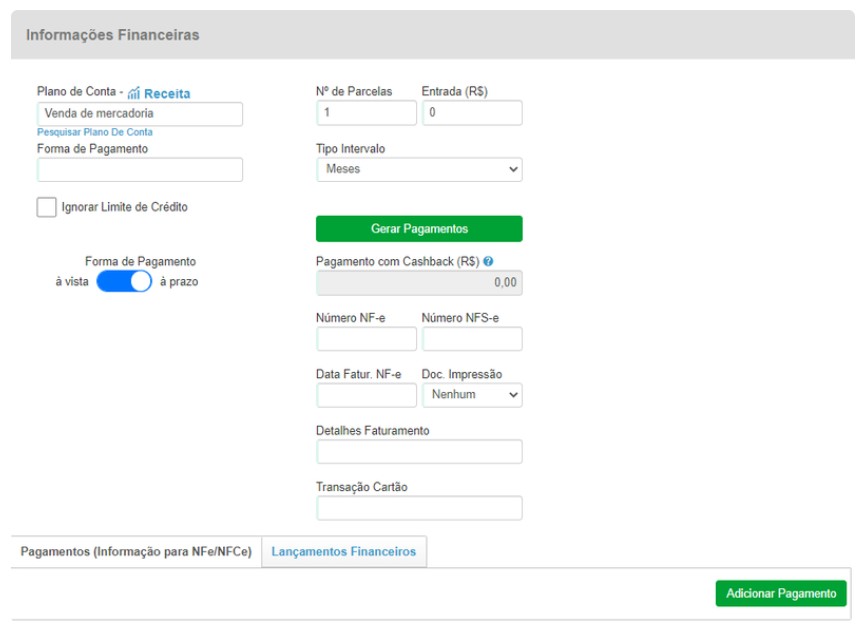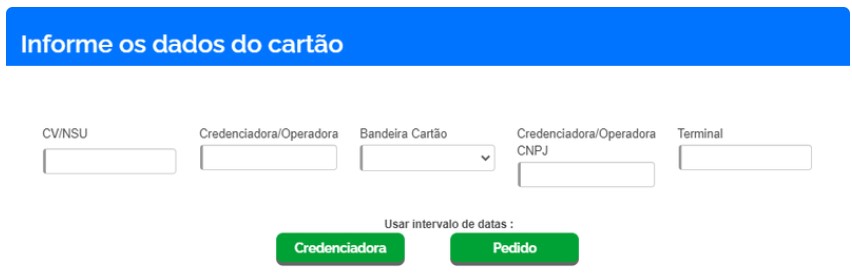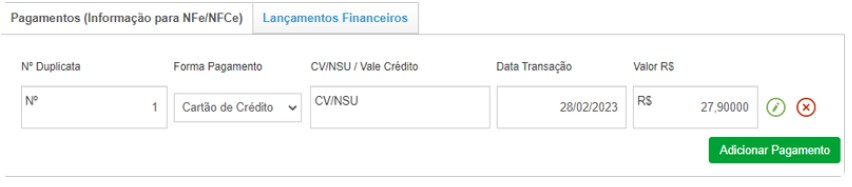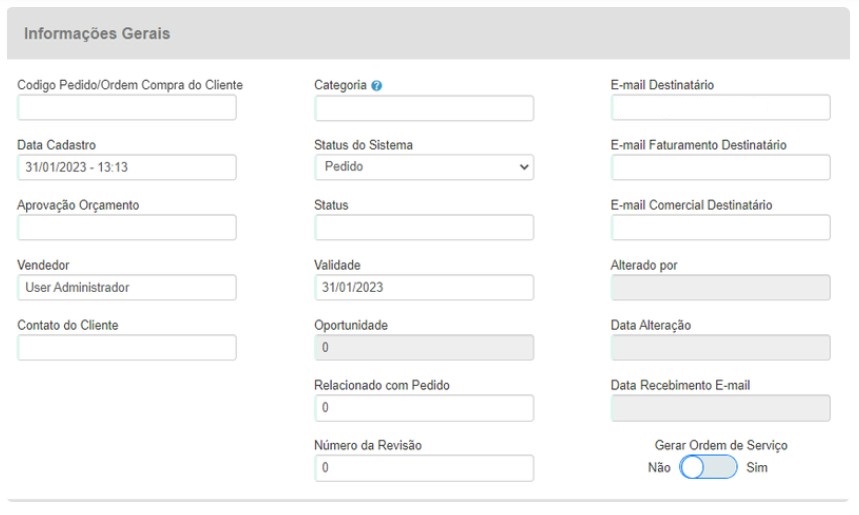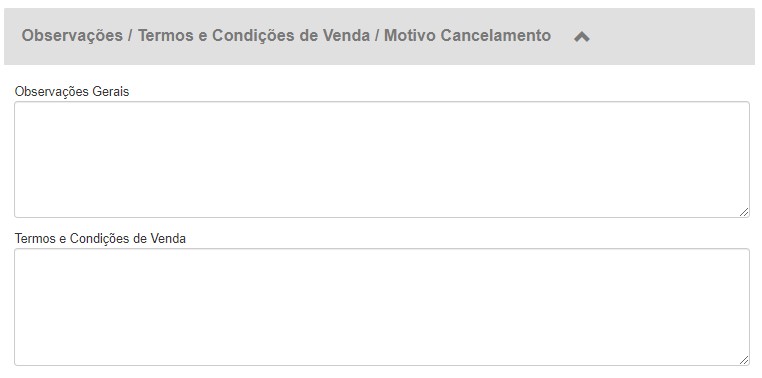O cadastro de um pedido de venda é semelhante ao cadastro de um novo orçamento. A tela do sistema é a mesma, bem como os campos para preenchimento. A diferenciação ocorre no status do sistema, ou seja, as etapas de compra, se é apenas orçamento ou se já é um pedido propriamente.
Para realizar este cadastro, acesse o menu lateral Vendas, submenu Novo Pedido ou Novo Orçamento.
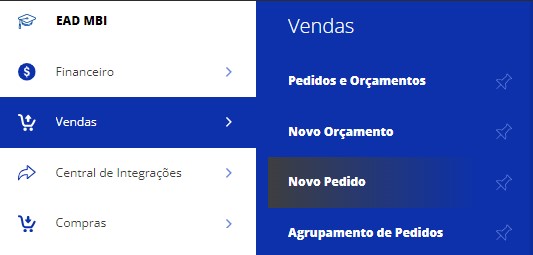
A seguir, você será direcionado para a tela de Cadastro de Pedidos e Orçamentos. As informações preenchidas neste cadastro serão registradas para um posterior faturamento. Preencha os campos a seguir:
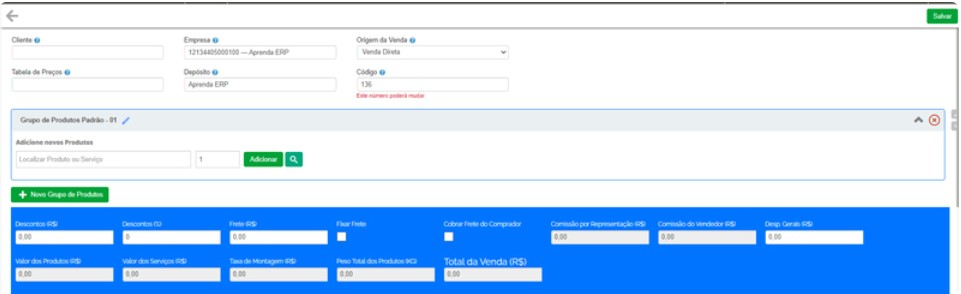
Cliente: o cliente ou a organização que solicitou o pedido ou orçamento; Tabela de Preços: caso deseje utilizar uma tabela de preço, a informe neste campo; Empresa: informe a empresa responsável por este pedido ou orçamento; Depósito: refere-se ao espaço físico onde os seus produtos ficam armazenados. A empresa pode ter mais de um depósito, informe o depósito que contém os produtos relacionados ao pedido ou orçamento; Origem da Venda: escolha como esta venda foi originada, podendo ser uma venda direta, pelo E-commerce, PDV ou Representação; Código: o sistema preenche este campo, o mesmo poderá ser alterado automaticamente para evitar duplicidade. Localizar Produto ou Serviço: informe o produto e clique em Adicionar; Quantidade: informe a quantidade estabelecida; Valor: o sistema informa o valor que foi adicionado para este produto no momento em que o mesmo foi cadastrado no sistema; Frete R$: informe o valor de frete para este produto, se houver; Total: a soma total dos valores referentes aos itens e as quantidades adicionadas; Total do Grupo: a soma total de itens adicionados.
O campo em azul, traz as informações totais deste Pedido/Orçamento, como Desconto, Comissão, Frete, Valor total, entre outros.
Depois disso, clicando sobre o ícone de Expandir o sistema disponibilizará outros campos que poderão ser preenchidos, se houver necessidade. São dados como desconto, comissões do vendedor, outras despesas, entre outras opções não obrigatórias.
Caso seja necessário excluir um item, basta clicar no ícone de X.
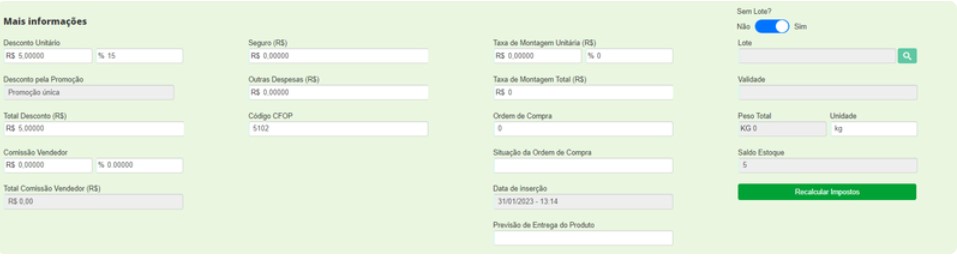
Caso queira criar um novo grupo e adicionar novos itens, clique no botão + Novo Grupo de Produtos.
Informações Financeiras
Logo após, na seção Informações Financeiras será possível adicionar os dados sobre o pagamento:
Plano de conta: selecione o plano de contas que será utilizado para lançar o valor da venda no fluxo de caixa; Forma de pagamento: selecione a forma de pagamento definida entre você e o seu cliente. Caso seja necessário inserir uma nova forma de pagamento, clique em Criar Novo no final da lista. Sua forma de pagamento personalizada ficará disponível para as próximas operações financeiras; Ignorar limite de crédito: marque esta opção se você deseja ignorar o limite de crédito estabelecido para este cliente; Forma de pagamento: será possível selecionar qual a condição de pagamento: à vista ou à prazo.
Se for selecionada a opção a Prazo, será necessário informar o número de parcelas, para que sejam geradas as duplicatas;
Nº de Parcelas: informe o número de parcelas que serão geradas; Entrada (R$): informe o valor de entrada pago pelo cliente, se houver; Tipo Intervalo: a informação selecionada neste campo disponibilizará outras opções no campo Período; Período: selecione o período de vencimento entre as parcelas.
Logo após, clique no botão Gerar Pagamentos. Feito isso, a sua forma de pagamento será adicionada no campo Pagamentos (Informação para NFe/NFCe).
Através do botão Adicionar Pagamento, será possível inserir outras formas de pagamento, se for preciso.
Caso, a forma de pagamento escolhida seja Cartão de Crédito, após informar as parcelas e clicar sobre Gerar pagamentos. Se abrirá outra janela com outros campos, informe os campos a seguir:
CV/NSU: informe o número CV/NSU que nada mais é do que um número que identifica as transações de cartão, sejam elas de débito ou crédito. Esse número fica localizado no documento impresso após ser passado o cartão na maquininha de pagamentos; Credenciadora/Operadora: informe a empresa (adquirente) responsável por fazer com que o dinheiro da sua venda com cartão de crédito ou débito chegue até você; Bandeira cartão: as bandeiras são as empresas que regulam o mercado de cartões de crédito. Informe a bandeira do cartão do seu cliente; Credenciadora/Operadora CNPJ: informe o CNPJ da credenciadora na qual o estabelecimento comercial possui vínculo; Terminal: informe qual é o terminal.
Após o preenchimento das informações, clique no botão Aplicar a todas as parcelas. Veja a seguir, como o sistema exibirá as informações referentes ao pagamento por cartão de crédito.
Através do campo Pagamento com Cashback (R$), se o seu cliente tem um valor em Cashback disponível informe neste campo.
As informações abaixo serão preenchidas automaticamente depois que o pedido for faturado:
Número NF-e: será informado o número da Nota Fiscal gerada a partir do pedido, se houver; Número NFS-e: será informado o número da NFS-e; Data Faturamento da NF-e: será preenchido com a data em que a nota fiscal foi gerada;
Os três últimos campos poderão ser preenchidos:
Documento Impressão: selecione uma das opções, caso seja necessário imprimir um documento para o pedido; Detalhes Faturamento: se for preciso, preencha alguma informação adicional sobre o faturamento; Transação do cartão: informe a transação do cartão.
Informações Gerais
Em seguida, na seção Informações Gerais você poderá atribuir ao seu pedido informações complementares:
Código Pedido/Ordem Compra do Cliente: informe o código do seu cliente, é um código interno gerado pelo sistema e será informado na Nota Fiscal; Data Cadastro: esta data o sistema atualiza de acordo com o calendário atual; Vendedor: selecione entre seus usuários, quem foi o vendedor responsável; Contato do Cliente: informe o contato do cliente que está solicitando o serviço; Categoria: selecione a categoria que melhor se enquadra para sua venda, se houver necessidade; Status do Sistema: este campo sempre será modificado automaticamente pelo sistema, conforme a evolução da sua venda; Validade: informe a validade do Pedido/Orçamento; Oportunidade: será preenchido automaticamente com o número da oportunidade do CRM, quando a venda tiver sido gerada a partir de uma oportunidade; Relacionado com pedido: relacione este novo pedido com algum outro pedido, se houver necessidade; Número da Revisão: caso seja preciso informe o número da revisão do pedido; E-mail Destinatário: preencha este campo para enviar o pedido para o e-mail do seu cliente ou o sistema preencherá de acordo com os dados cadastrado, anteriormente; E-mail Faturamento Destinatário: neste campo informe o e-mail do setor de faturamento; E-mail Comercial Destinatário: informe o e-mail do setor comercial; Alterado por: usuário que realizou a última alteração no orçamento/pedido; Data alteração: data da última alteração; Data Recebimento Email: o sistema irá trazer a informação de quando o cliente realizou a abertura do email; Gerar Ordem de Serviço: marque esta opção caso seja necessário gerar uma ordem de serviço a partir desta venda.
Informações sobre a Entrega
Caso você precise realizar a entrega de algum dos produtos, através desta seção, você poderá preencher as informações para envio.
Inicialmente, é possível definir qual será o meio de envio: Correios, JadLog ou Outro.
Tipo de Endereço: selecione neste campo: Pessoa, Cobrança ou Entrega. Esta informação será enviada para a listagem do SIGEP WEB; Meio de Envio: selecione uma das opções disponíveis. Com a opção Correios selecionada, através do botão Configurar Envio SIGEP será possível enviar seus pedidos através do SIGEP WEB. Transportadora: selecione a transportadora já cadastrada no sistema; Código Rastreio: quando a entrega for por realizada pelos Correios, o código será gerado automaticamente. Quando for por outro meio, você poderá informar o código neste campo, caso desejar; Data Envio: informe a data prevista para o envio da mercadoria; Total Frete (R$): ao informar o frete, no grupo dos produtos adicionados. Este campo será preenchido automaticamente; Previsão de Entrega: informe a data prevista para que os produtos cheguem até o cliente; Endereço: verifique se o endereço está informado. Ou informe o CEP para que o sistema faça a busca do endereço, depois disso, informe o número e o complemento; Exibir Opções CTe: o CT-e se aplica para as organizações que fazem transporte de cargas por intermédio de uma transportadora. Ao selecionar esta opção o sistema disponibilizará outros campos para serem preenchidos.
Informações sobre Impostos
Os impostos serão calculados automaticamente a partir das alíquotas informadas nas operações fiscais. Os cálculos serão feitos após o pedido ser salvo. Por tratarem-se de cálculos automáticos, não poderão ser alterados pelo usuário.
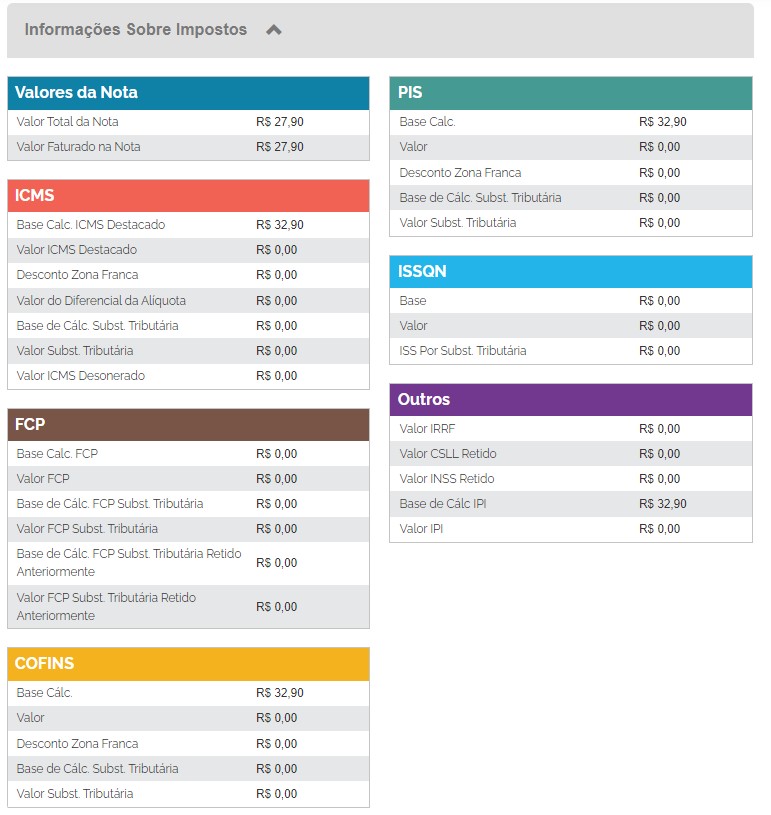
Observações e Termos
Se houver necessidade, informe nestes campos: Observações, Termos e Condições de Venda e os Motivos de Cancelamento. Estes dados poderão aparecer na impressão do pedido.
Após o preenchimento das informações, salve o seu documento. Clicando em Salvar, o sistema fará o registro de todas as informações.
Agora você já pode Aprovar o Orçamento ou então Faturar seu pedido. Siga o artigo: Como Aprovar e Faturar Pedidos e Orçamentos no Sistema ERP MBI e Como emitir nota fiscal (NF-e) através de um pedido no Sistema ERP e saiba mais sobre o assunto.
Agora é com você, aproveite ao máximo as oportunidades do Sistema ERP da MBI!